| Правильная ссылка на эту статью: |
Возможности приложения WebMoney Keeper для Apple iOS
WebMoney Keeper для Apple iOS – это приложение из категории WM Keeper Standard, адаптированное для мобильных устройств на платформе Apple iOS/iPadOS (iPhone, iPod Touch, iPad).
Приложение доступно для скачивания в App Store. При первом запуске возможно подключение имеющихся WMID или регистрация нового.
Приложение WebMoney Keeper позволяет управлять своими электронными кошельками, подключенными к WM Keeper Standard, а также работать сразу с несколькими WM-идентификаторами, в том числе:
- пополнять кошельки банковской картой, WM-картой (чеком Paymer) и др.;
- оплачивать услуги (мобильная связь, интернет, онлайн-игры и т.д.) и создавать шаблоны платежей;
- переводить средства другим участникам системы WebMoney;
- использовать актуальные способы вывода средств для перевода WM на банковские счета, карты и др.;
- выписывать и оплачивать счета;
- покупать цифровые товары;
- производить обмен WM на WM;
- вести переписку с участниками WebMoney;
- проводить голосовые или видео-сеансы общения по защищенному каналу связи;
- брать и давать WM в долг;
- подтверждать действия и операции с помощью E-num или Push-SMS;
- получить формальный аттестат не выходя из приложения;
- загружать фотокопии документов в Центр аттестации;
- работать не выходя из приложения со следующими сервисами WebMoney:
- Интернет-биржа INDX;
- Секции Биржи обмена Exchanger;
- Сервис защищенного хранения и обмена файлов WebMoney Files;
- Сервис организации выполнения задач Mentor;
- Сервис учёта рабочего времени.
Вход в приложение¶
Безопасный вход в приложение осуществляется с использованием Touch/Face ID (при наличии его на устройстве), PIN-кода или графического ключа (устанавливается в настройках). Если в приложении активировано несколько аккаунтов, при запуске вначале будет выводиться их список для выбора нужного.
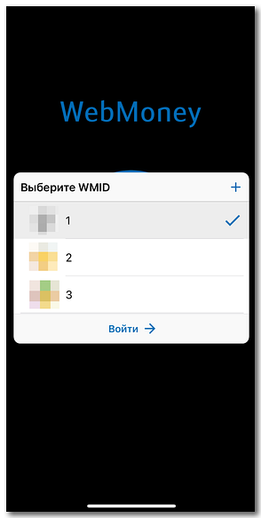
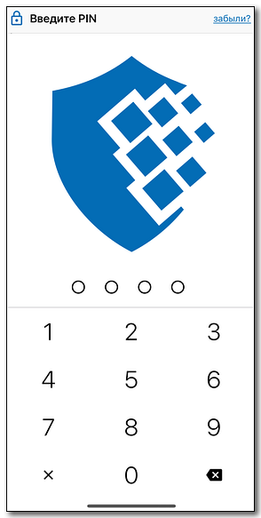
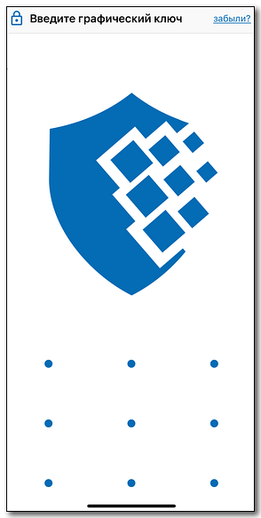
Основной экран¶
Вид основного экрана приложения выглядит следующим образом:
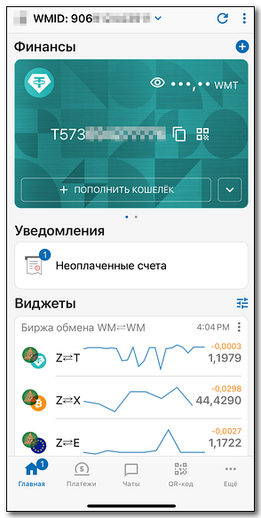
Он состоит из пяти основных вкладок-разделов:
"Главная" (содержимое показано на скриншоте), "Платежи", "Чаты", сканер "QR-кодов" и "Ещё".
Передвигаться между основными разделами можно с помощью жеста смахивания или нажатием на соответствующую пиктограмму в навигационном меню, расположенном внизу экрана.
Нажатие на WMID в верхней части экрана позволяет скопировать его номер, переключиться на другой управляемый WMID, а также осуществить быстрый переход в настройки аккаунта. Кнопка "⟳" производит обновление данных; "⋮" открывает дополнительное меню.
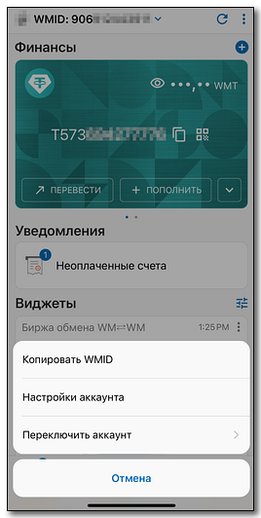
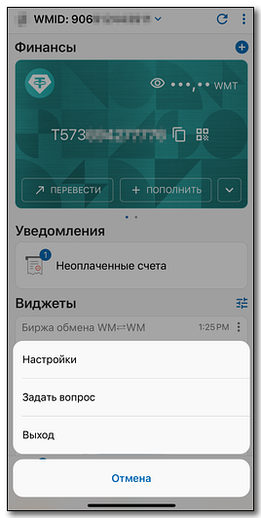
Описание разделов и подразделов приведено далее в следующей очередности:
Главная¶
"Главная" содержит все необходимые инструменты для работы со своими кошельками, здесь же отображаются необработанные оповещения (входящие запросы на авторизацию, сведения о новых переводах и т.п.).
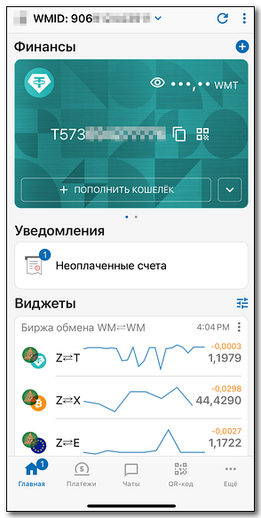
Блоки, представленные на главной странице - "Финансы", "Уведомления" и "Виджеты".
"Финансы"
В блоке "Финансы" представлен список WM-кошельков (и других элементов), подключенных к WM Keeper Standard. Переключение между карточками кошельков производится через жест смахивания, создание новых доступно по нажатию на "+".
Нажатие на кнопки "Перевести"(не отображается при нулевом балансе) и "Пополнить" открывает меню с соответствующими возможностями. "Перевести" позволяет совершить перевод другому участнику Системы, осуществить автоматический обмен WM на WM между своими кошельками или воспользоваться актуальными способами вывода средств.
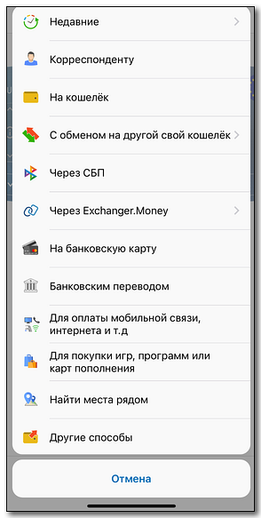
Пополнение WM-кошельков может быть осуществлено через выставление счёта, платёжную или донат-ссылку, обмен WM на WM между своими кошельками, получение займа или использование одного из актуальных способов пополнения.
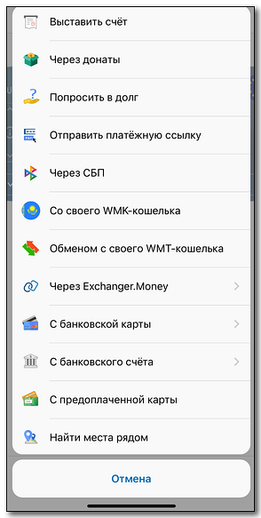
Дополнительное меню "⌵" предоставляет доступ к истории операций по кошельку, обмену титульных знаков, просмотру/редактированию лимитов, заказу отчёта, отключению (при использовании Keeper Win/WebPro) или переносу кошелька в архив.
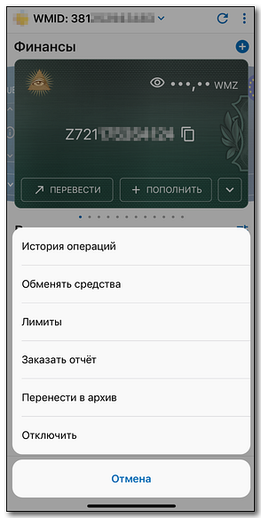
Примечание: баланс скрыт по умолчанию, его отображение доступно по нажатию на "👁". Отключение этой функции возможно в настройках безопасности.
"Уведомления"
Блок "Уведомления" состоит из одной секции, в которой отображается обобщённая информация о новых операциях, счетах, Push-SMS, запросах на авторизацию и предоставление займов. Нажатие на пиктограмму позволяет ознакомиться с подробностями выбранной операции.
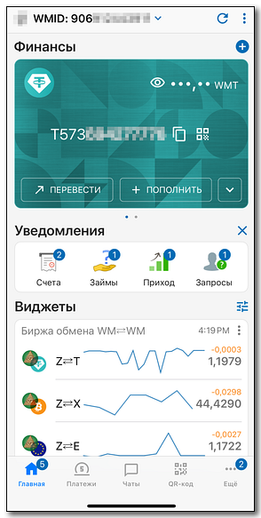
Данный блок не будет отображаться при отсутствии новых уведомлений.
"Виджеты"
Состав секций "Виджетов" задаётся в соответствующем подразделе настроек интерфейса. Для быстрого перехода к нему используется кнопка, расположенная справа от названия блока. Помимо этого каждая секция имеет индивидуальное меню "⋮", через которое можно определить видимость виджета, вид и/или состав отображаемых данных. Порядок виджетов в ленте можно изменить путем перетаскивания секций.
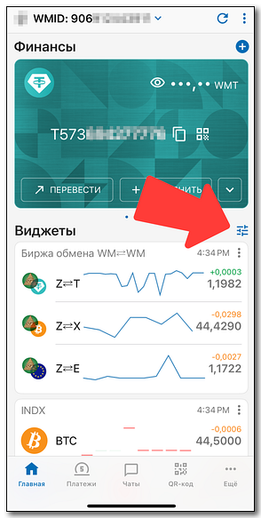
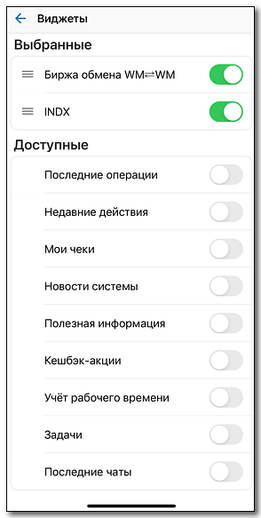
Виджеты являются интерактивными и нажатие на их информационные элементы позволит взаимодействовать с указанным сервисом или перейти в соответствующий раздел приложения.
Примечание: Некоторые виджеты (например "Новости системы", "Полезная информация", "Недавние") временно скрываются, если пользователь уже ознакомился с отображаемыми в них новыми сообщениями.
Платежи¶
Раздел "Платежи" служит для быстрой оплаты различных услуг. Представленные услуги сгруппированны по типам: мобильная связь, интернет, телевидение и т.д. Зачисление средств на лицевые счета операторов происходит практически мгновенно, информация о комиссии и возможных ограничениях будет отображена при выборе услуги.
В верхней части списка находятся созданные пользователем шаблоны, затем общий список услуг для выполнения новых платежей. Кнопка рядом с поисковой строкой дает возможность выбрать оплачиваемый номер телефона из записной книжки мобильного устройства.
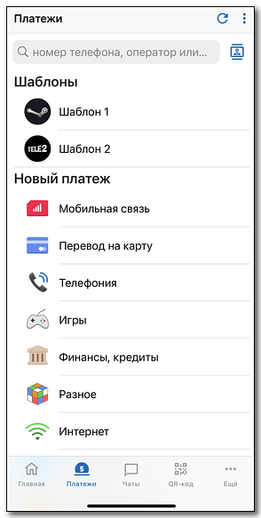
При выборе услуги из списка можно ограничить поиск оператора: кликнуть по позиции "Все страны", затем выбрать из списка нужную страну, а для России и Украины - еще и конкретный регион.
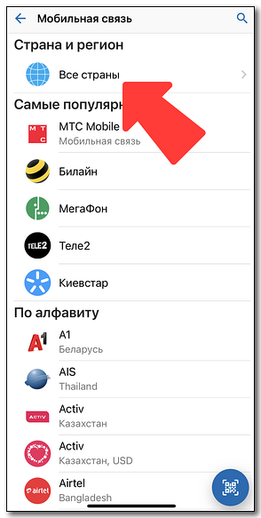
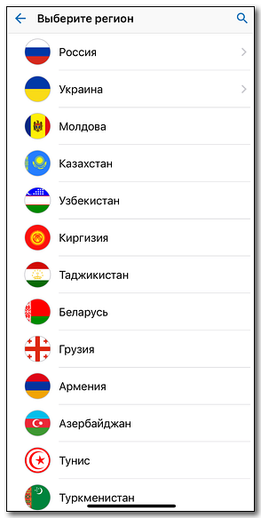
В "шаблонах" имеется возможность настроить опцию автоматической оплаты, или напоминания об оплате с определённой периодичностью.
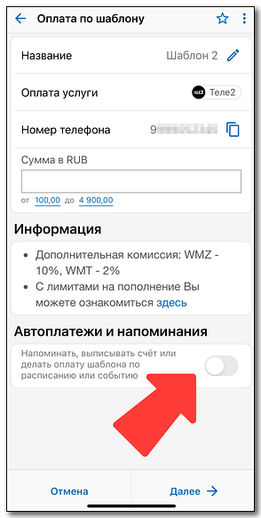
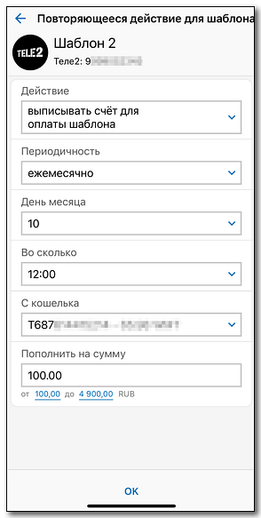
Чаты¶
В разделе "Чаты" в хронологическом порядке представлен список корреспондентов, с которыми велась переписка (по каждому контакту отображается начало текста последнего исходящего или входящего сообщения).
Касание интересуемой позиции в списке открывает ветку чата с этим корреспондентом, где можно ознакомиться с полной историей переписки, а при необходимости продолжить её.

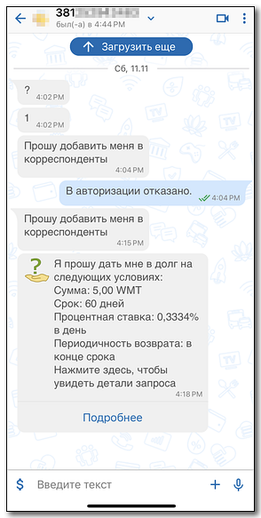
В форме чата с корреспондентом основное пространство занимает история переписки. В верхней шапке представлены: краткие сведения о контакте (клик по ним открывает подробную карточку корреспондента), а также кнопки аудио/видеозвонка и контекстного меню с функциями: поиск (по тексту), удаление беседы (данной ветки чата), настройки (интерфейса), обновление данных и отключение уведомлений о входящих сообщениях.
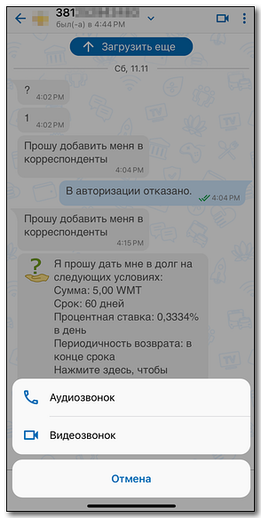
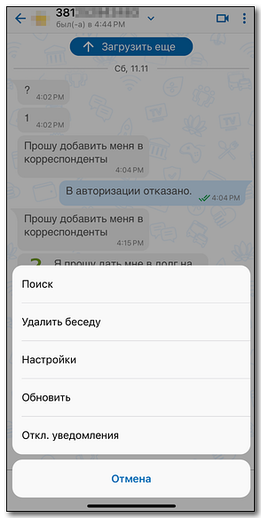
Снизу находится поле для формирования и отправки нового сообщения. Пиктограммы, находящиеся в нем, позволяют:
- отправить средства, выставить счёт, попросить в долг или предложить платную задачу прямо в чате (без необходимости перехода в соответствующий тематический раздел);
- прикрепить фотографии, сделанные камерой телефона, другие изображения и произвольные файлы, данные о контакте, свои координаты, а также запросить местоположение корреспондента;
- сделать аудиозапись (с помощью микрофона) и сразу отправить ее.
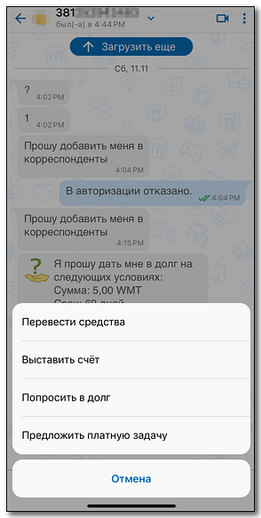
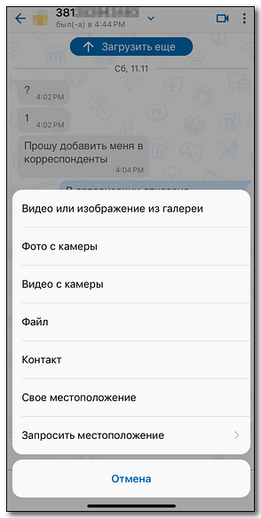
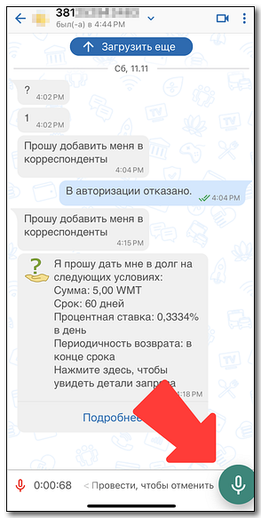
При наборе текста имеется скрытая опция: поставьте символ "@" и начните вводить имя корреспондента, которого хотите упомянуть. Интерактивно в дополнительном окне появится список подходящих контактов.
Удержание пальца на сообщении в чате позволяет:
- скопировать его в буфер обмена;
- вставить как цитату в ответный текст;
- переслать другому корреспонденту из списка контактов;
- отправить текст в другое приложение;
- выбрать несколько сообщений для копирования или переотправки.
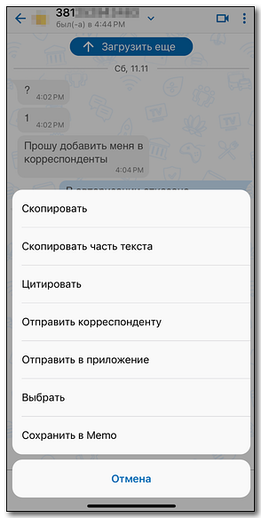
QR-код¶
Позиция "QR-код" в нижнем навигационном меню активирует камеру для автоматического считывания двухмерных цифровых кодов: кода товара (услуги), визитки другого пользователя Системы WebMoney, числа-вопроса для встроенного E-num-клиента, чека Paymer и др. В случае успешного распознавания кода происходит автоматический переход к соответствующей функции: оплате услуги, открытию карточки контакта, генерации числа-ответа, зачислению средств с чека и т.д.
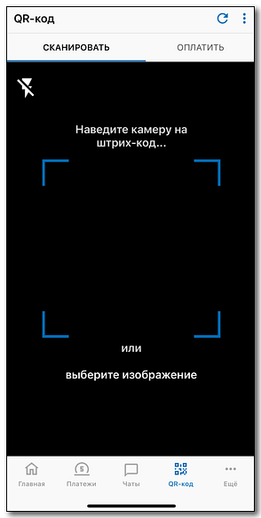
Ещё¶
Раздел "Ещё" является расширением навигационного меню основного экрана приложения. Он содержит список следующих дополнительных разделов: "Контакты", "E-NUM", "Займы", "История операций", "История счетов", "Push-SMS", "Задачи", "INDX", "Биржа обмена WM⇄WM", "Биржа обмена WM⇄WMS", "Донаты", "История сканирования", "Маркет", "Деловая сеть", "Memo", "Авиа и ЖД билеты", "Биржа фриланса", "Файлы", "Учёт рабочего времени", "Мои чеки", "Новости", "Задать вопрос", "Настройки".
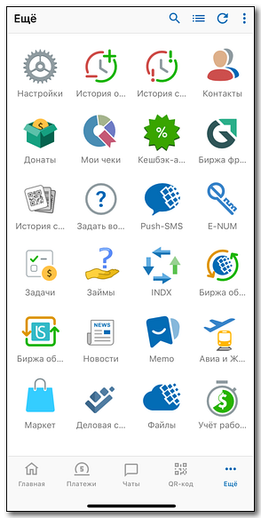
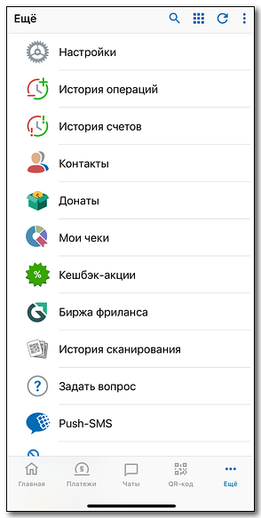
Стиль и сортировка раздела "Ещё" могут быть изменены в настройках интерфейса.
Контакты¶
В разделе "Контакты" отображается список корреспондентов: сначала избранные, отмеченные знаком "★", затем остальные, сгруппированные по первой букве. В заголовке имеется кнопка быстрого поиска нужного контакта, определение которого происходит интерактивно уже при частичном вводе его имени. В контекстном меню "⋮" находится опция группового удаления корреспондентов из списка.
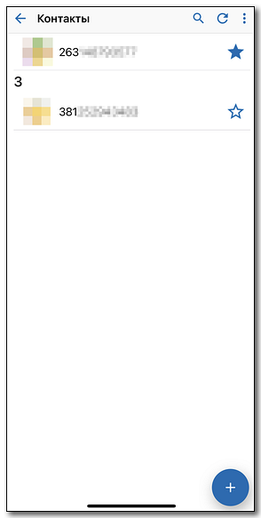
Также, на странице имеется кнопка добавления контакта, "+".
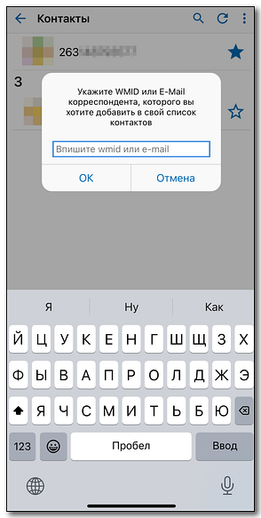
Выбор корреспондента открывает карточку контакта. Карточка контакта содержит общие сведения о профиле корреспондента, включая WMID, тип аттестата, уровни деловой активности, кнопки вызова финансовых инструментов и функций. Под ней находится сводная информация о финансовых отношениях, списки неоплаченных счетов и последних операций. Имеется возможность копировать WMID, редактировать имя контакта.
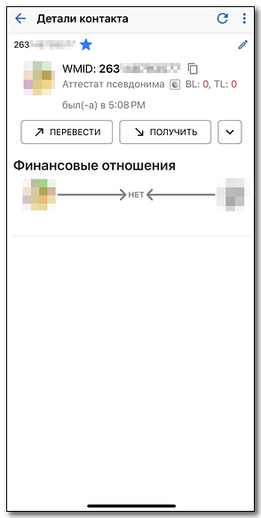
В контекстном меню карточки контакта находятся функции: копирования WMID, просмотра истории операций, настройки двухсторонних ограничений по приему сообщений/платежей/счетов, просмотра списка общих корреспондентов, удаления его из списка контактов в приложении.
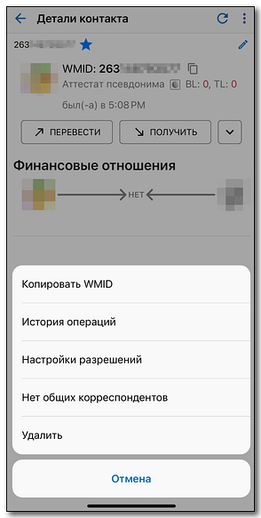
Кнопка "Перевести" в карточке контакта позволяет осуществить перевод средств.
Кнопка "Получить" открывает контекстное меню, в котором можно выписать счет или запросить получение средств в долг.
Кнопка "⌵" открывает меню со следующими возможностями:
- отправить сообщение;
- отправить файл;
- посмотреть историю операций;
- посмотреть профиль в Деловой сети Events
- настроить разрешения на приём сообщений/платежей/счетов;
- удалить корреспондента из списка контактов;
- запросить местоположение;
- предложить выполнение/контроль платной задачи;
- посмотреть список общих контактов.
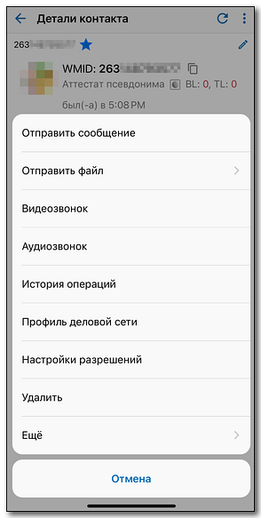
E-NUM¶
В WM Keeper для Apple iOS интегрирована полнофункциональная версия клиента сервиса двухфакторной аутентификации E-num, дающая возможность подтверждать операции при работе с Cистемой WebMoney. В настоящее время пользователи WM Keeper для Apple iOS могут полностью отказаться от использования мобильного E-NUM приложения на своем устройстве, переключив функции подтверждения операций на WebMoney Keeper для Apple iOS.
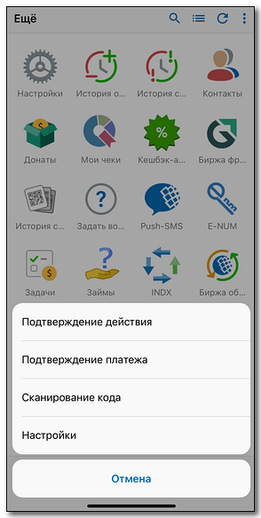
Инструкция по использованию E-num находится здесь.
Займы¶
Раздел "Займы" позволяет брать или давать в долг непосредственно в приложении с одновременной автоматической регистрацией и контролем возврата займов Долговым сервисом. Долговые взаимоотношения возможны исключительно с авторизованными корреспондентами (внесенными в список контактов).
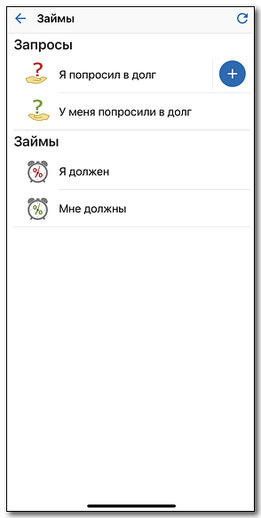
Новый запрос на получение займа формируется по кнопке "+": выбирается контакт, указывается нужная сумма займа и размер средств, предлагаемый к возврату (процент за использование рассчитывается автоматически), срок и периодичность возврата. Запрос на выдачу займа подтверждается вводом кода из SMS/последних цифр кода-звонка.
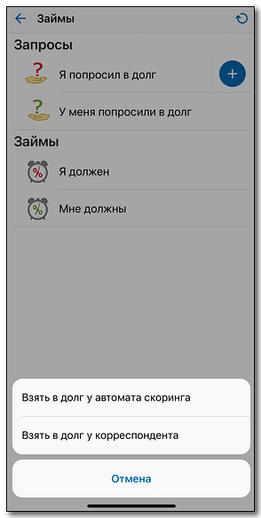
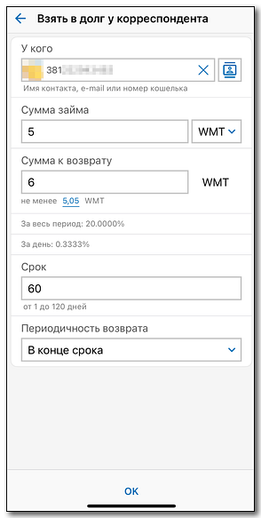
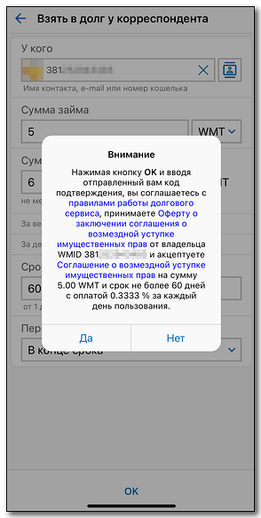
Получение займа у автомата скоринга возможно при соответствии определённым требованиям.
В разделе "Займы" имеется возможность осуществления следующих операций:
- просмотр деталей выданного или взятого займа, отправленного или полученного запроса;
- напоминание об отправленном запросе или его отмена;
- удовлетворение или отклонение полученного запроса на получение займа;
- осуществление возврата взятого займа (или его части, если это было предусмотрено);
- досрочный возврат выданного займа (при этом происходит потеря причитающихся процентов);
- принудительный возврат средств по займу, просроченному должником;
- просмотр истории транзакций по конкретному займу.
Примечание: Логика действий по получению и выдаче займов едина для всех приложений семейства WM Keeper Standard.
История операций¶
В данном разделе вы можете просмотреть все входящие и исходящие транзакции для всех кошельков списком, переводы с протекцией, а также при желании - подробности по любой операции.
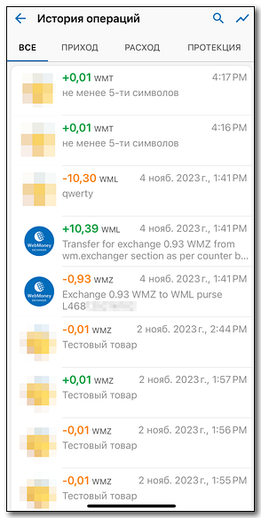
История счетов¶
В данном разделе можно просмотреть все входящие, исходящие счета, неоплаченные, а также при желании - подробности по любому счету.
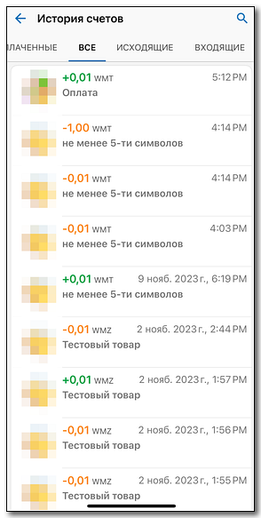
Push-SMS¶
В данном разделе вы можете посмотреть коды подтверждений, отправленные методом Push-SMS. При получении Push-SMS доступна автоматическая отправка кода в поле ввода.
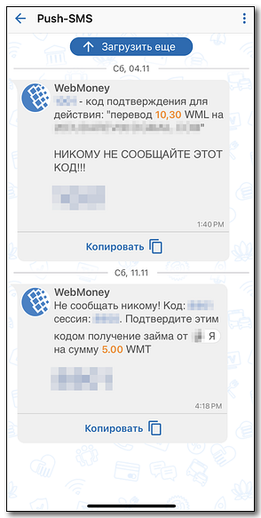
Задачи¶
Раздел "Задачи" предоставляет доступ к функционалу сервиса Mentor через интерфейс приложения. Сервис Mentor предназначен для организации выполнения задач участниками системы WebMoney Transfer.
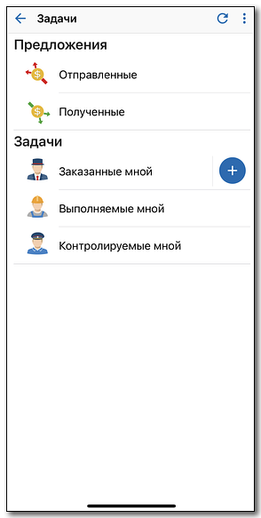
В данном разделе вы можете:
- поставить новую задачу;
- посмотреть отправленные/полученные предложения;
- посмотреть задачи: заказанные/выполняемые/контролируемые;
- принять/отклонить задачу;
- подтвердить выполнение задачи.
INDX¶
Переход в раздел "INDX" позволяет работать с Интернет-биржей INDX, не покидая приложение. Интернет-биржа INDX представляет собой площадку для торговли нотами - производными инструментами, базовым активом которых являются акции российских и иностранных компаний, а также популярные криптовалюты.
INDX - это торговая площадка с прямым доступом. Зарегистрированный Трейдер может самостоятельно проводить операции купли и продажи инструментов без посредников (брокеров).
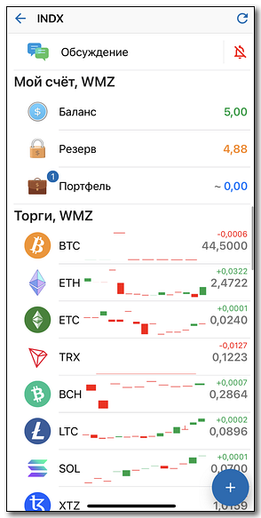
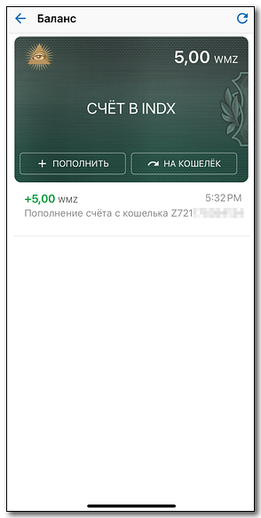
Биржа обмена WM⇄WM¶
Переход в раздел "Биржа обмена WM⇄WM" позволяет работать с секцией WM Exchanger, не покидая приложение и проводить гарантированный взаимный обмен титульных знаков между кошельками участников системы WebMoney Transfer.
В данном разделе вы можете:
- поставить новую заявку на обмен по вашему курсу;
- произвести автоматическую скупку наиболее выгодных заявок из списка встречных;
- изменить курс заявки;
- объединить заявки;
- разделить заявку на две;
- удалить заявку;
- вести переписку в чате сервиса Exchanger.
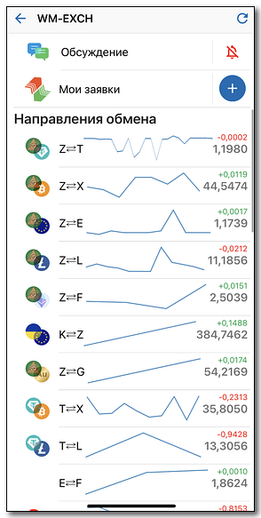
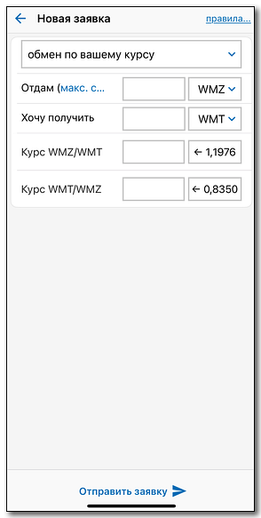
Биржа обмена WM⇄WMS¶
Переход в раздел "Биржа обмена WM⇄WMS" позволяет работать с секцией WM Exchanger, не покидая приложение и проводить гарантированный взаимный обмен титульных знаков WMT/WMZ на WMS между кошельками участников системы WebMoney Transfer.
В данном разделе вы можете:
- поставить новую заявку на обмен по вашему курсу;
- изменить курс заявки;
- удалить заявку;
- вести переписку в чате сервиса Exchanger.
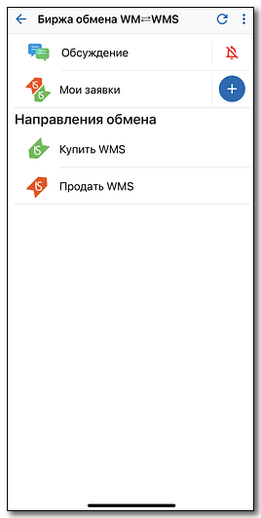
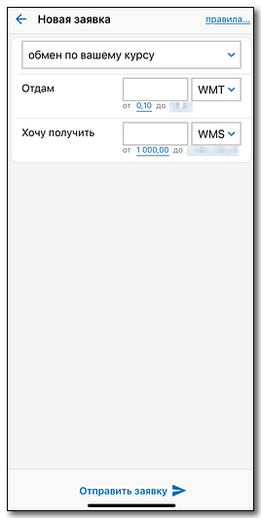
Донаты¶
Раздел "Донаты" предназначен для управления созданными донат-ссылками.
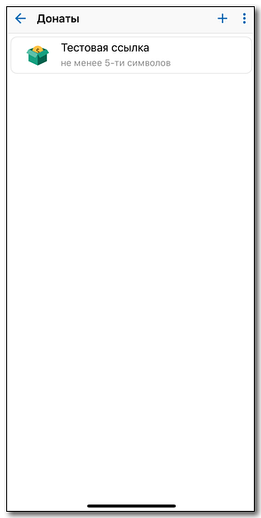
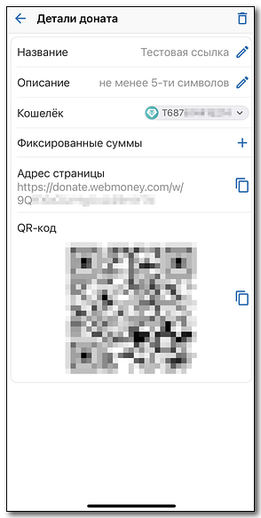
Пользователи, не имеющие регистрации в Системе могут совершать оплату при помощи банковских карт (банков РФ) или криптовалют. Приём платежей реализован через сервис WebMoney Merchant.
История сканирования¶
В данном разделе вы можете посмотреть историю сканирования QR-кодов, с детальной информацией.
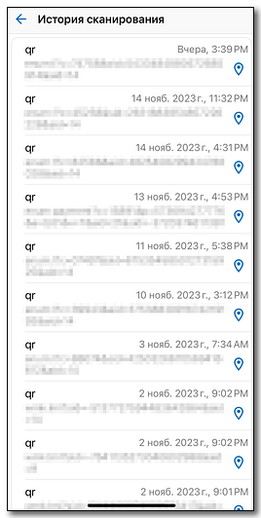
Маркет¶
Раздел "Маркет" позволяет осуществить поиск и покупку электронных товаров, распространяемых через торговую площадку Plati.Market. Для удобства поиска все предложения продавцов сгруппированы по типам.
После выбора группы вам предлагается выбрать товар и выполнить его покупку.
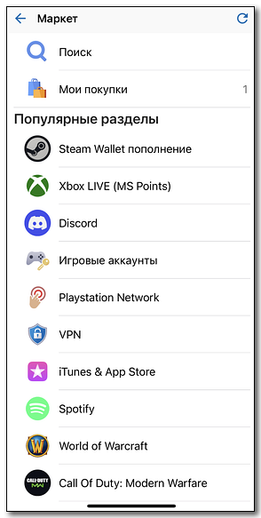
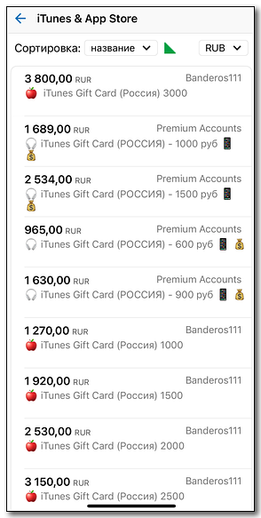
Деловая сеть¶
Нажатие на раздел "Деловая сеть" позволяет перейти на сервис "События WebMoney" (Events), который является специализированной социальной (деловой) сетью, предназначенной для обмена новостной, персональной и деловой информацией между участниками системы WebMoney Transfer.
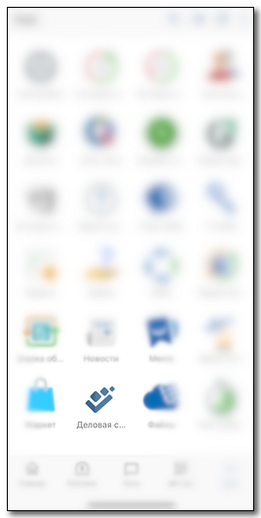
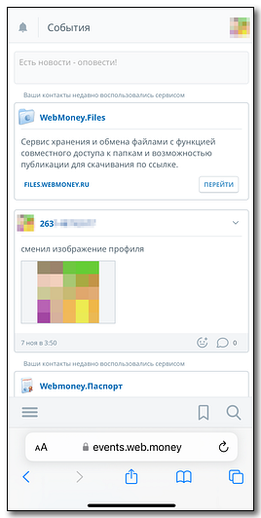
Memo¶
Позволяет совершить переход на сервис хранения ссылок и закладок WebMoney Memo.
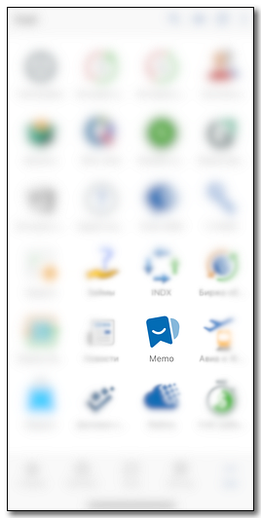
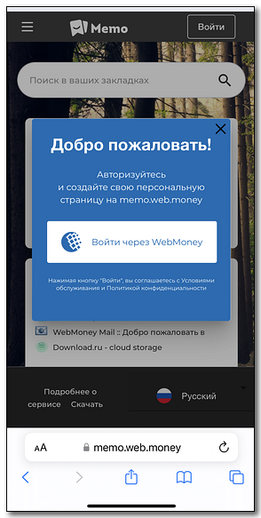
Авиа и ЖД билеты¶
Позволяет совершить переход на туристический сервис Rutrip.ru .
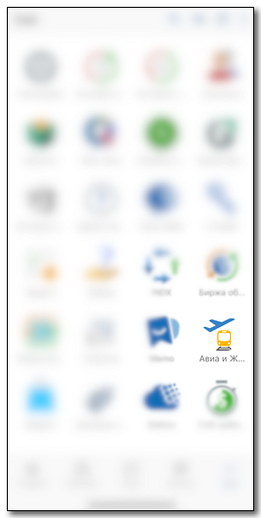
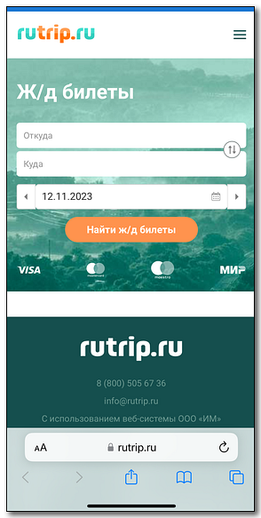
Биржа фриланса¶
Позволяет совершить переход на биржу Guru , предназначенную для удобного взаимодействия заказчиков и фрилансеров.
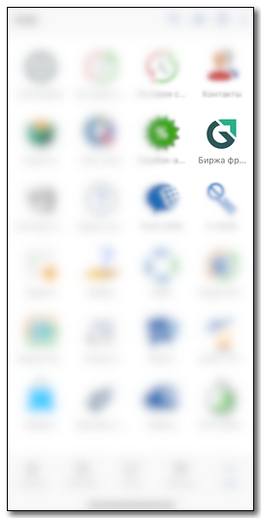
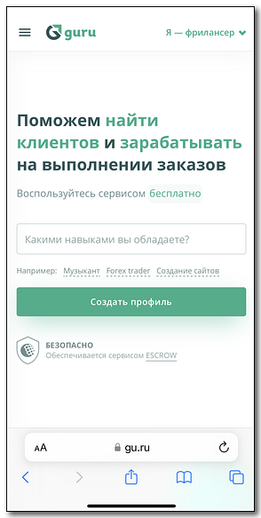
Файлы¶
Раздел "Файлы" позволяет использовать сервис WebMoney Files используя интерфейс приложения.
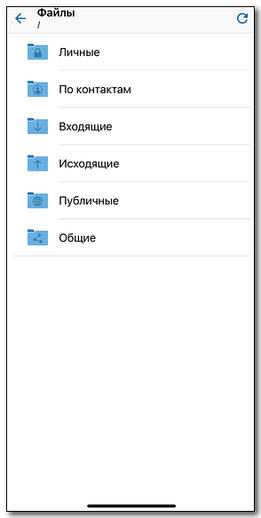
Учёт рабочего времени¶
Раздел "Учёт рабочего времени" позволяет использовать сервис WebMoney CheckIn используя интерфейс приложения.
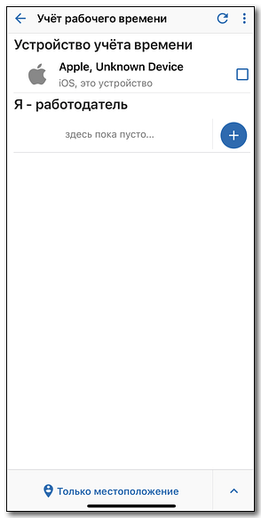
В данном разделе вы можете:
- посмотреть в каком журнале вы состоите;
- отметиться (отправка координат своего местоположения);
- посмотреть время нахождения на рабочем месте;
- подать заявление на отпуск;
- создать новый журнал.
Мои чеки¶
Раздел "Мои чеки" позволяет пользователям WebMoney Keeper, которые являются резидентами РФ, вести учет расходов, просматривать наглядную статистику по категориям трат и получать кэшбэк за покупку товаров, участвующих в акциях. Для этого необходимо сканировать QR/штрих-коды на чеках (запуск сканера через соответствующую иконку в интерфейсе раздела либо на вкладке "QR-код" основного экрана) или настроить автоматическое получение данных из сервиса "Мои чеки онлайн".
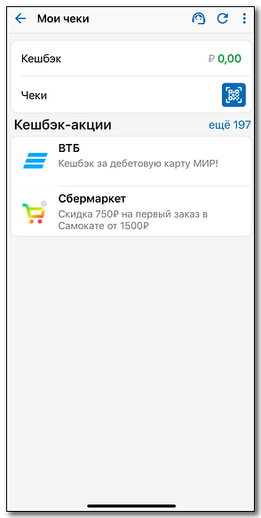
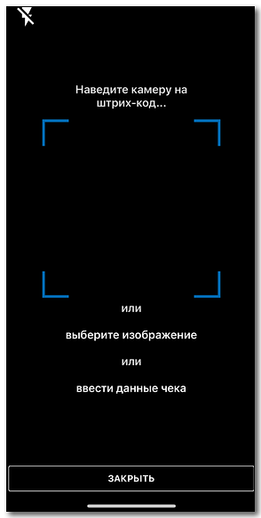
Новости¶
Раздел "Новости" содержит дайджест событий, происходящих внутри системы WebMoney Transfer.
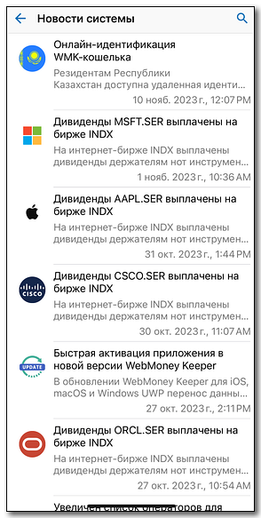
Задать вопрос¶
Через раздел "Задать вопрос" вы можете создать обращение в Техническую поддержку. Детально опишите возникший вопрос и отправьте сообщение. Ответ на ваш вопрос будет доступен в истории переписки с WM Technical Support или на сервисе WebMoney Support.
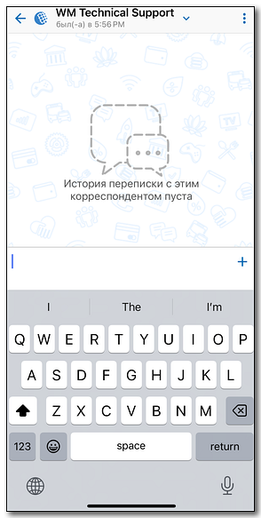
Настройки¶
Раздел "Настройки" служит для редактирования настраиваемых функций приложения/WMID и имеет следующий вид:
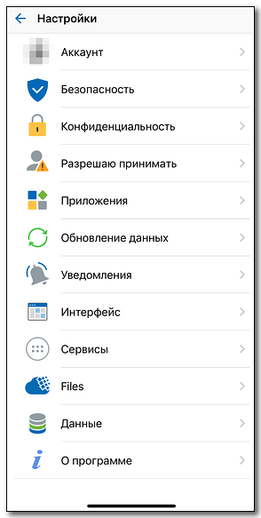
Он включает в себя следующие подразделы:
- Аккаунт;
- Безопасность;
- Конфиденциальность;
- Разрешаю принимать;
- Приложения;
- Обновление данных;
- Уведомления;
- Интерфейс;
- Сервисы;
- Files;
- Данные;
- О программе.
Пункт "Аккаунт" позволяет пользователю посмотреть всю личную информацию, относящуюся к регистрации в Системе WebMoney: Ф.И.О., WMID, тип аттестата, уровни деловой активности (BL, TL).
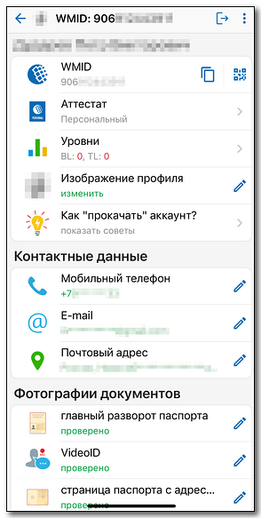
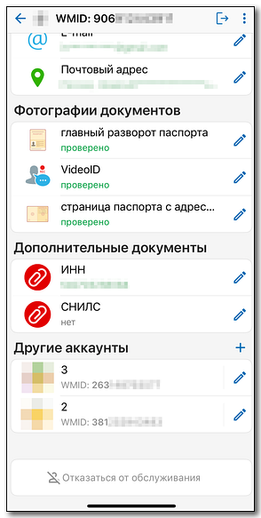
Здесь также доступно множество действий по просмотру и изменению данных профиля:
- деактивация текущего аккаунта на устройстве с удалением всех локальных данных;
- копирование номера WMID в буфер памяти;
- отображение QR-кода визитки;
- смена изображения профиля (аватара);
- просмотр системных рекомендаций по улучшению профиля;
- подключение еще одного аккаунта (WMID);
- переключение на другой WMID;
- корректировка данных профиля непосредственно в мобильном приложении (их доступность зависит от текущего типа аттестата) без перехода на сайт Центра аттестации, включая:
- заполнение формы для получения формального аттестата;
- изменение номера мобильного телефона и e-mail, указанных в качестве регистрационных (контактных) данных;
- изменение сведений о почтовом адресе и их документальное подтверждение;
- подтверждение паспортных данных путем загрузки изображений страниц паспорта и с помощью VideoID;
- указание ИНН и СНИЛС.
Пункт "Безопасность" позволяет:
- изменить пароль для Keeper Standard;
- Выбрать тип подтверждения доступа (PIN, графический ключ, пароль);
- Изменить PIN, графический ключ или пароль;
- Установить запрос PIN-кода на выбранные операции;
- Установить защиту от подбора пароля;
- включить/отключить использование Touch/Face ID;
- включить/отключить использование E-num в приложении.
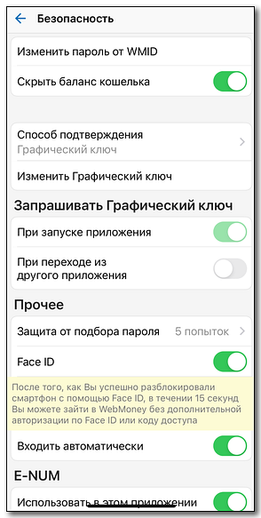
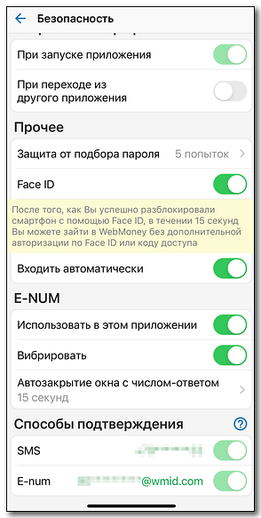
Пункт "Конфиденциальность" позволяет удалить историю операций за период до 1 года.
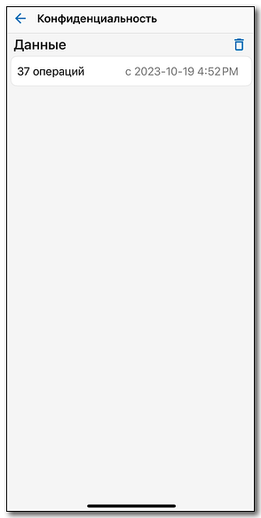
Пункт "Разрешаю принимать" позволяет установить разрешения на прием платежей, счетов, сообщений от неавторизованных корреспондентов.
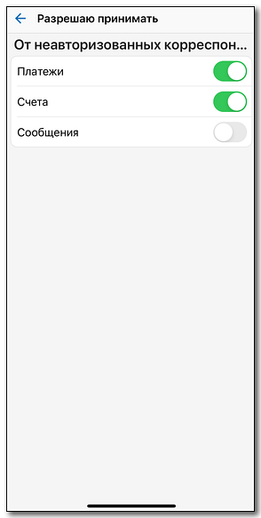
Пункт "Приложения" позволяет отозвать разрешение на авторизацию в приложениях семейства WM Keeper Standard, а также произвести активацию на новом устройстве с помощью QR-кода.
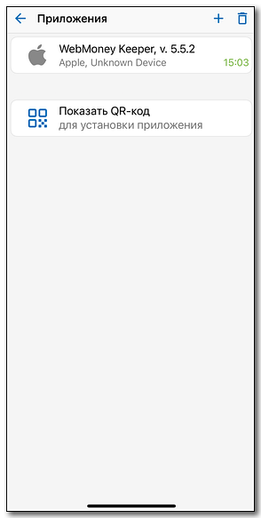
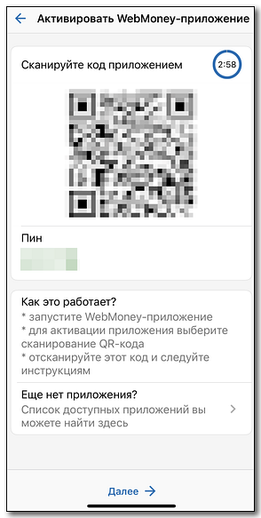
Пункт "Обновление данных" позволяет изменить время ожидания ответа от сервера, а также настроить интервал обновления журнала учёта рабочего времени.
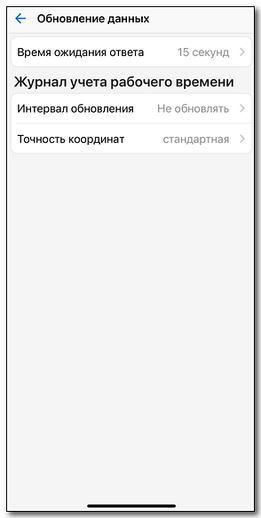
Пункт "Уведомления" позволяет настроить тип отображения уведомлений, изменить звуки оповещений и отключить поступление уведомлений об определённых событиях.
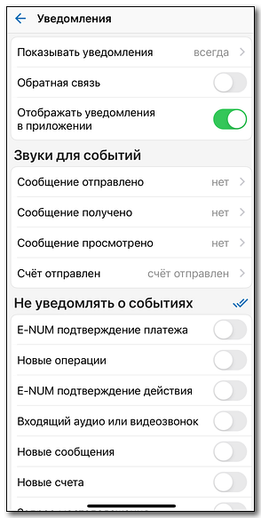
Пункт "Интерфейс" позволяет:
- сменить тему общего оформления приложения;
- выбрать стили цифровой клавиатуры и сообщений;
- задать порядок сортировки чатов и секций раздела "Ещё";
- настроить показ кнопки обновления, поступающих предложений о платеже и общего фона в чате;
- определить необходимость выделения жирным шрифтом значений денежных сумм.
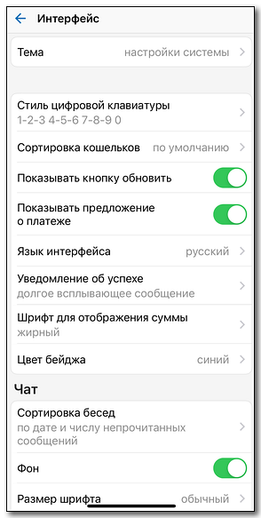
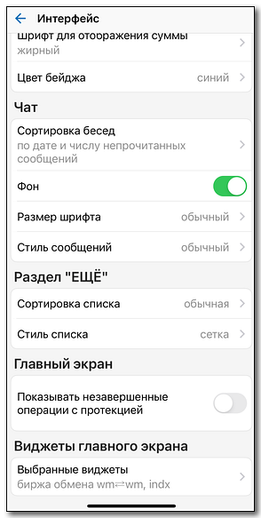
Пункт "Сервисы" позволяет редактировать опции определённых сервисов из раздела "Ещё".
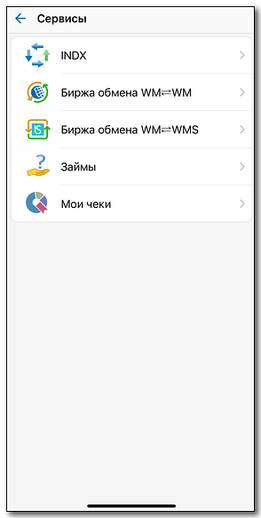
Пункт "Files" позволяет изменить качество отправляемых файлов на низкое, среднее или высокое.
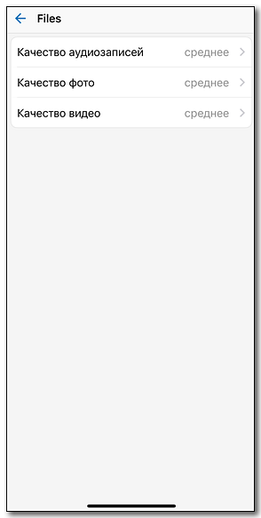
Пункт "Данные" позволяет очистить кеш (локально удалить операции, сообщения и т.д., полученные за время работы с программой).
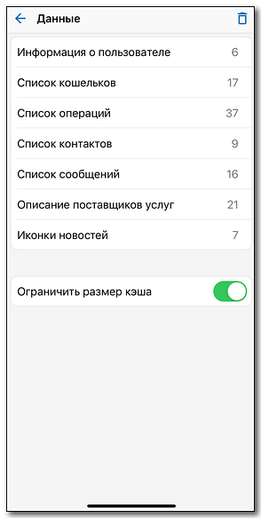
В пункте "О программе" отображена версия и сборка приложения, информация о внесённых изменениях, а также авторские права.
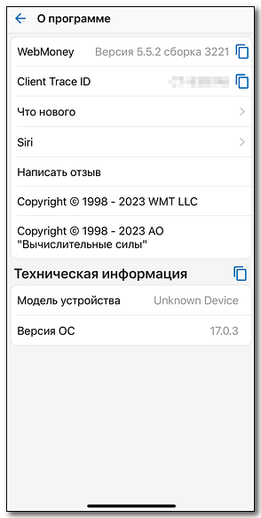
Дополнительные возможности¶
Методом "перетащить-и-бросить" (drag-and-drop) можно произвести удаление контактов, чатов и шаблонов.
Поддержка Siri. С помощью Siri вы сможете выставить счёт, отправить сообщение или позвонить через сервис WebMoney Video. Формулировки голосовых запросов для Siri находятся в настройках мобильного клиента WebMoney Keeper в разделе "О программе", пункт "Siri".
Интеграция с Apple Watch. Обладатели умных часов Apple Watch могут осуществлять широкий спектр действий с кошельком: доступен просмотр баланса, счетов, новых операций и сообщений, открыты возможности по переводу средств, выставлению счетов, пополнению прикрепленных счетов с кошелька и наоборот. Через Apple Watch в полном объеме возможна оплата услуг.
Перевод с автоматическим обменом недостающей суммы. Если при переводе средств или оплате услуг на кошельке, с которого делается перевод (оплата), средств недостаточно, вам будет предложено дополнить недостающую сумму с другого кошелька. Обмен недостающих средств при этом происходит автоматически (вы только указываете нужный кошелек).
Приложение постоянно совершенствуется: вводятся улучшения и появляются новые функции.
См. также:
Подключение WebMoney Keeper на устройствах с Apple iOS
Подтверждение операций в Keeper на устройствах с Apple iOS
Приложения WebMoney на платформе Apple iOS
Приложение WebMoney Keeper