| Правильная ссылка на эту статью: |
Mozilla Thunderbird
Настройка Mozilla Thunderbird
- Запустите почтовую программу Mozilla Thunderbird, если запуск программы происходит впервые, вы увидите картинку приведенную ниже, если у вас уже были настроены учетные записи, то в меню «Инструменты» выберите «Параметры учетной записи». Откроется диалоговая панель «Параметры учетной записи», в которой вам необходимо выбрать пункт «Добавить учетную запись».
Вызвать «Мастер учетных записей» вы также можете, нажав на меню «Файл» из верхней панели инструментов, затем выбрав «Создать» «Учетную запись».
- В открывшемся окне «Параметры новой учетной записи» выберите «Учетная запись электронной почты». Щелкните кнопку «Далее».
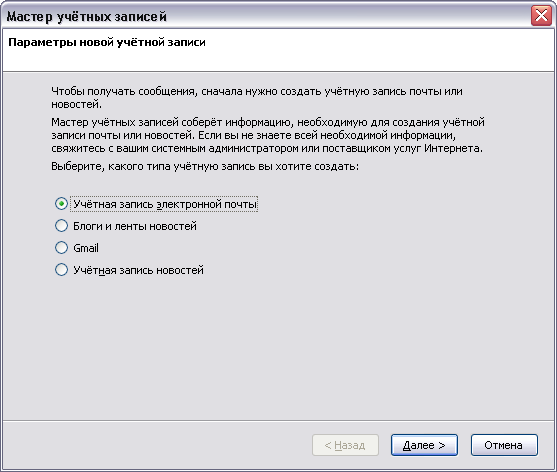
- В следующем диалоговом окне «Персональные данные» в поле «Выводимое имя:» введите Фамилию и Имя или Название организации , в поле «Адрес электронной почты:» укажите ваш почтовый адрес вида WMID<nowiki>@wmkeeper.com</nowiki>. Нажмите кнопку «Далее».
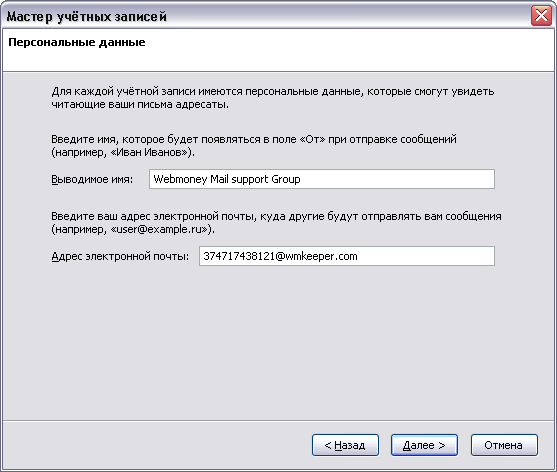
- В диалоговом окне «Информация о сервере» выберите тип сервера входящей почты, мы рекомендуем выбрать IMAP
- В поле «Имя сервера:» для входящей почты укажите mail.wmkeeper.com, в поле «Имя сервера:» исходящей почты(SMTP) укажите также mail.wmkeeper.com. Нажмите кнопку «Далее».
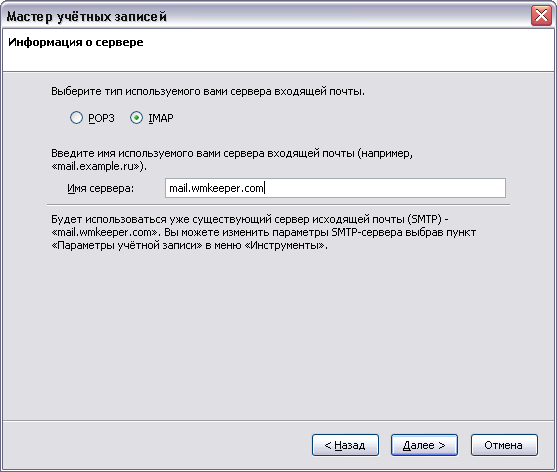
- В диалоговом окне «Имена участников» укажите свой почтовый ящик вида WMID<nowiki>@wmkeeper.com</nowiki>.
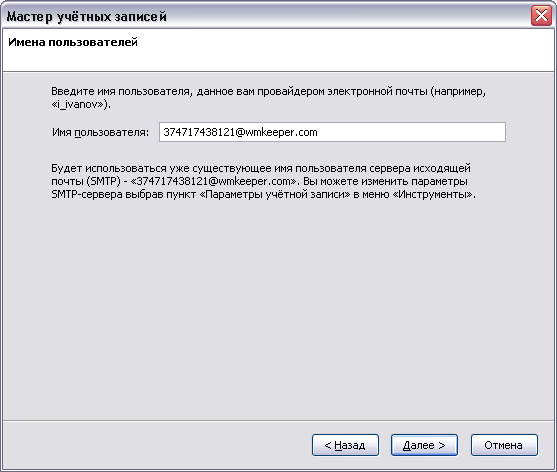
- В окне «Имя учетной записи» укажите любое имя для вашей учетной записи, например, имя вашего почтового ящика.
- В следующем окне вам будет предложено проверить указанные ранее сведения и после нажатия на кнопку «Готово» учетная запись будет создана.
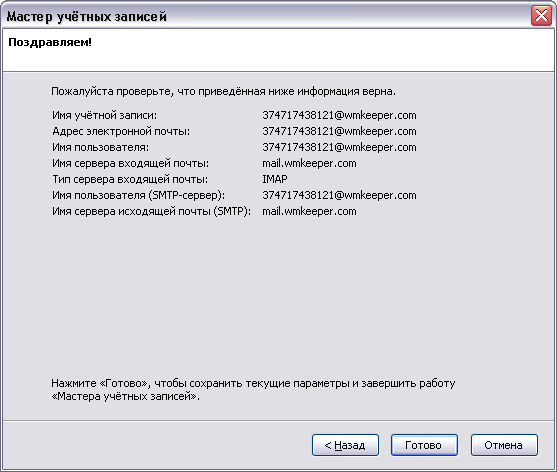
- Зайдите в настройки Параметры учетной записи. Выберите пункт «Параметры сервера» и настройте как показано на скриншоте
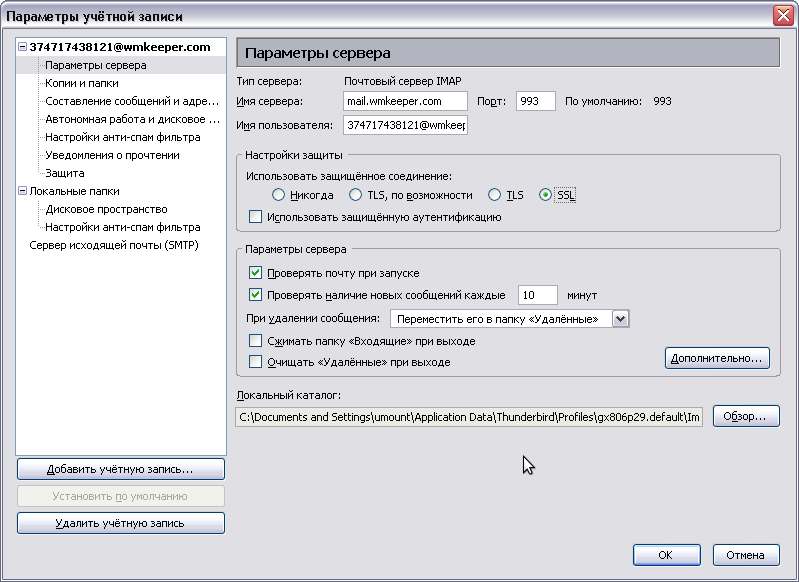
- Далее выберите пункт «Сервер исходящей почты» в появившемся окне нажмите изменить и сделайте настройки как показано на скриншоте.
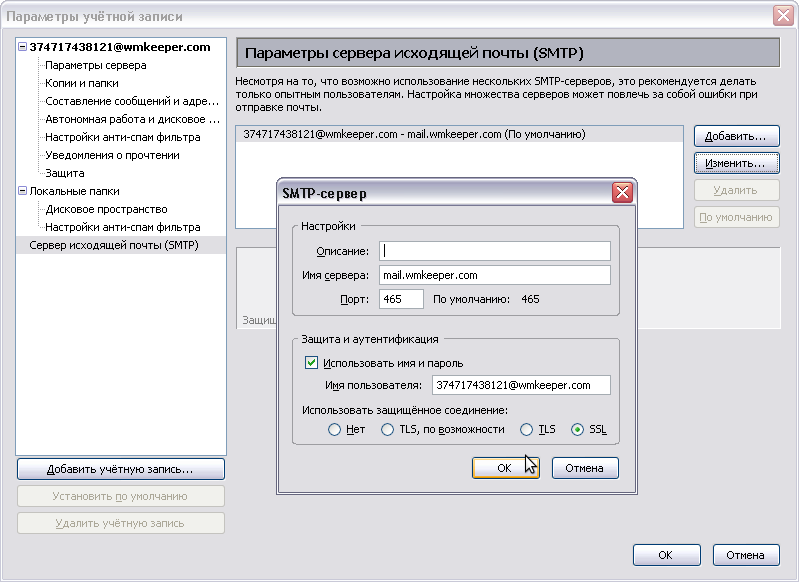
- После того, как вы попытаетесь принять или доставить почту, покажется окно с проверкой сертификата. Выберите пункт «Всегда принимать этот сертификат»