| Правильная ссылка на эту статью: |
E-num клиент для Android
Для использования приложения E-num клиент для Android необходимо:
- иметь мобильное устройство (смартфон, планшет) на операционной системе Android версии 5 и выше;
- подключить в системе E-num метод идентификации с помощью мобильного приложения.
- Загрузка приложения
- Первый вход и настройка приложения, в том числе регистрация в сервисе
- Переустановка приложения
- Подтверждение с помощью push-уведомлений
- Дополнительная авторизация с помощью приложения
- Подтверждение платежа с помощью приложения
- Использование сканера QR-кодов
- Использование "Умных часов"
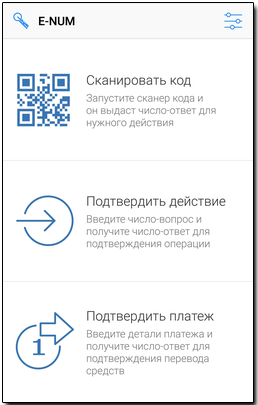
Загрузка E-num клиента¶
Из Google Play Market
Найти E-num клиент на Google Play Market можно по данной ссылке или поиском по слову "E-num".
Приложение устанавливается из Google Play Market через браузер персонального компьютера,

а также через приложение Play Маркет с мобильного устройства.
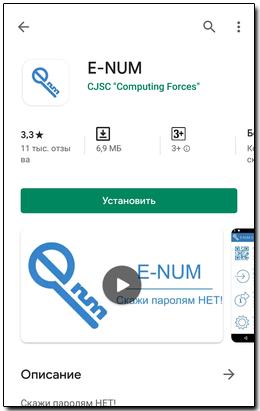
Приложение самостоятельно загрузится и установится. Ярлык будет размещен в списке программ и его можно будет разместить на рабочем столе.
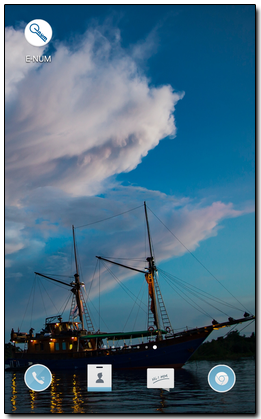
Также возможно установить приложение из Huawei AppGallery
При помощи QR-кода
Если у вас установлено на телефоне приложение Barcode Scanner (или какое-нибудь другое, но с теми же функциями), то:- запустите это приложение и поймайте в фотокамеру QR-код, расположенный ниже:

- как только код будет распознан приложением, нажмите кнопку Открыть браузер
- следуйте инструкциям установщика.
Первый вход и настройка E-num клиента¶
Запустите приложение на мобильном устройстве.
Если вы еще не зарегистрированы в сервисе E-num, то можете зарегистрироваться непосредственно из приложения. Для этого в стартовом окне нажмите кнопку "Зарегистрируйтесь сейчас" и следуйте указанием мастера регистрации.
Запустите приложение на мобильном устройстве. В стартовом окне введите e-mail и нажмите кнопку "ОК". Выберете пункт меню "Ввести код активации" и нажмите кнопку "Далее" Введите код активации (если вы его забыли или утратили выполните его восстановление) и нажмите кнопку "Далее" Приложение успешно активировано.
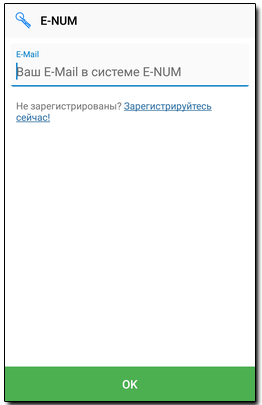
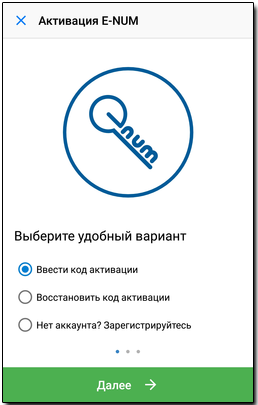
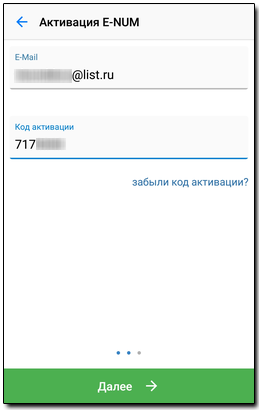

Следующим шагом приложение предлагает установить способ подтверждения доступа PIN-код, графический ключ или пароль. Настоятельно рекомендуем сделать это сразу. Для его задания нажмите кнопку "Да" и в следующих формах дважды введите четырехзначное число. На последнем шаге определите, в каких еще случаях будет запрашиваться код.
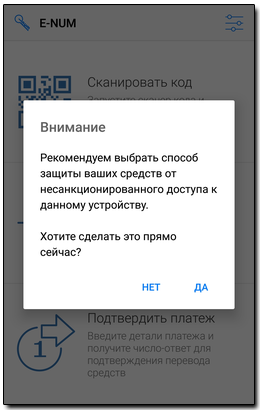
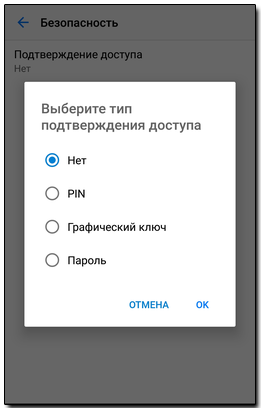
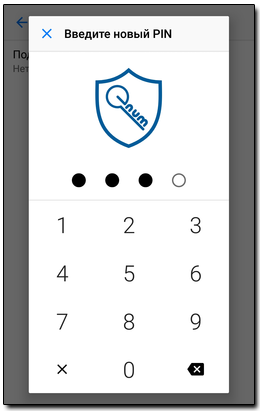
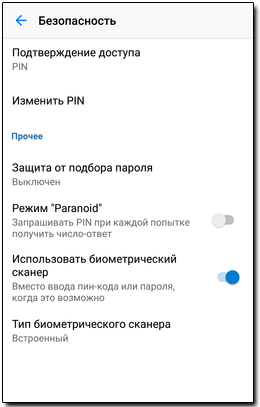
E-num клиент готов к использованию.
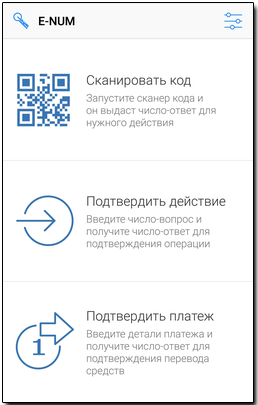
Для задания параметров работы программы необходимо выбрать пункт "Настройки", нажав соответствующую иконку  в правом верхнем углу приложения. Данный раздел состоит из шести пунктов.
в правом верхнем углу приложения. Данный раздел состоит из шести пунктов.
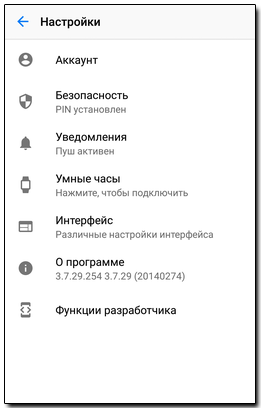
"Аккаунт". - Деавторизовать это устройство. Стирает в программе введенные данные E-num аккаунта (код и email).
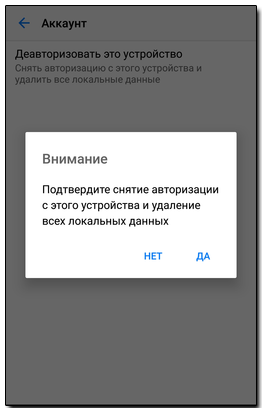
На странице "Безопасность" имеются опции: смены или удаления установленного pin-кода (графического ключа, пароля), включения/отключения автоматической деактивации приложения после нескольких (3,5 или 10) неудачных попыток ввода pin-кода (графического ключа, пароля), а также изменения ситуаций, в которых запрашивается pin-код (графический ключ).
Если pin-код (графический ключ) не задан или отключен, то при входе в раздел "Безопасность" автоматически открывается форма его задания, аналогичная показываемой при первом запуске в приложение.
Включить режим "Paranoid". После включения данного режима приложение будет запрашивать подтверждение доступа перед каждой попыткой получить число-ответ.
Включение/отключение использования биометрического сканера, а также выбор типа биометрического сканера (встроенный или системный).
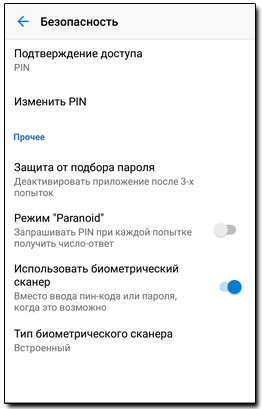
"Уведомления" после включения данной опции вы будете получать число-вопрос и прочие реквизиты для авторизации автоматически. Указать способы отклика приложения на некоторые операции.

"Умные часы" на Android Wear
После синхронизации со смартфоном входящие уведомления с «числом-ответом» для дополнительного подтверждения операций всплывают сразу на экране часов, что позволяет ускорить и упростить процедуру идентификации.
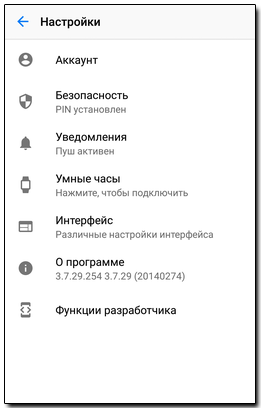
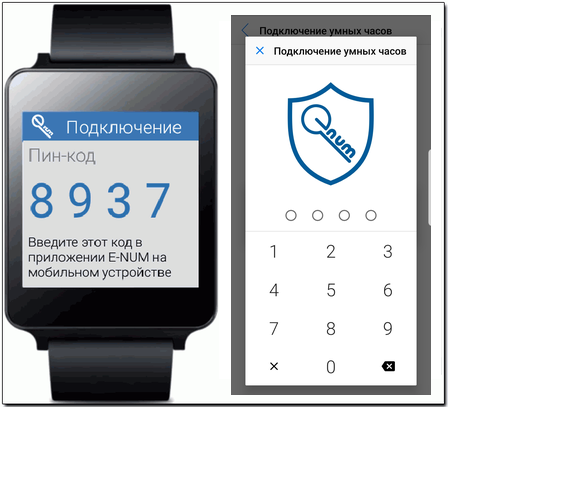
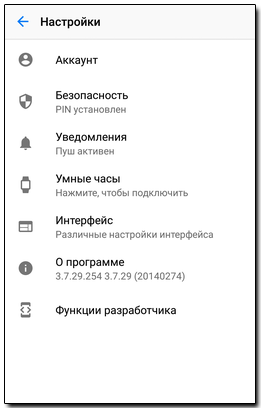
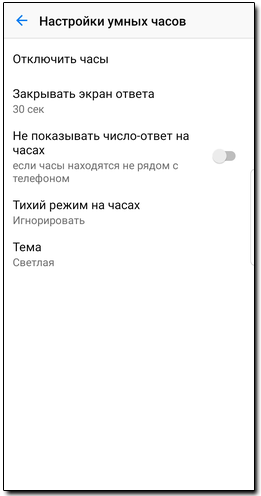
На странице "интерфейс" можно задать следующие параметры работы программы:
- установить тему (светлую, темную);
- включить/отключить опцию запуска сканера QR-кодов при старте приложения;
- опция выбора типа сканера QR-кодов;
- включить/отключить опцию автоматического закрытия окна с числом-ответом;
- изменить варианты действий при нажатии кнопки "Назад";
- указать способы отклика приложения на некоторые операции;
- выбрать стиль цифровой клавиатуры: обычную или обратную раскладку кнопок;
- выбрать вариант отображения числа-ответа: одним числом или с разбиением на группы цифр
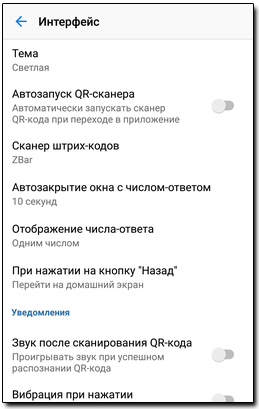
В разделе о программе вы можете узнать версию установленного e-num приложения.
Переустановка E-num клиента¶
Если вам необходимо переустановить приложение и вы помните код активации, то воспользуйтесь инструкцией выше — Первый вход и настройка E-num клиента. Если вы забыли код активации, то вам необходимо его получить. Для этого выполните следующие действия.
При первом запуске установленного на устройство приложения в стартовом окне укажите e-mail. Затем выберете пункт меню "Восстановить код активации?", нажмите кнопку Далее".
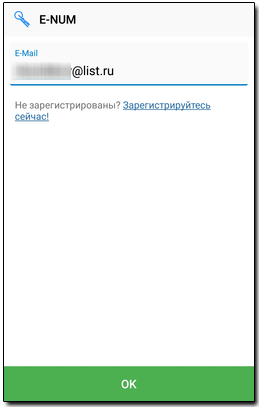
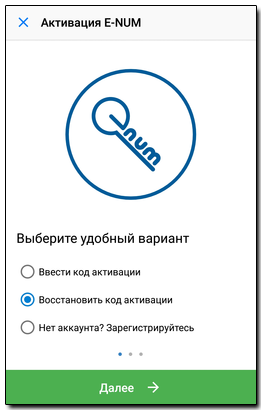
А затем согласитесь с отправкой инструкции по восстановлению кода на e-mail, нажав кнопку "Да". Нажмите "OK" в информационном окне об отправке инструкции.
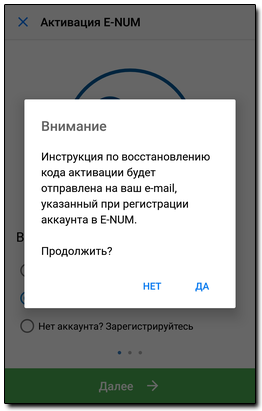
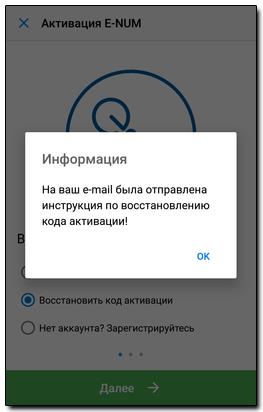
Откройте письмо, пришедшее на e-mail, зарегистрированный в сервисе E-num и щелкните в нем по ссылке.
После получения sms-сообщения с кодом активации, запустите приложение на мобильном устройстве. В стартовом окне введите e-mail и нажмите кнопку "ОК". Выберете пункт меню "Ввести код активации" и нажмите кнопку "Далее" Приложение успешно активировано.
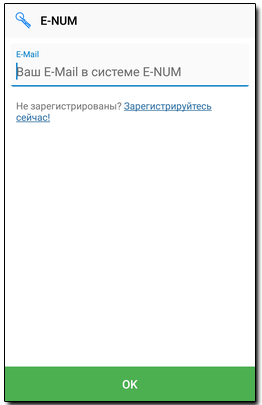
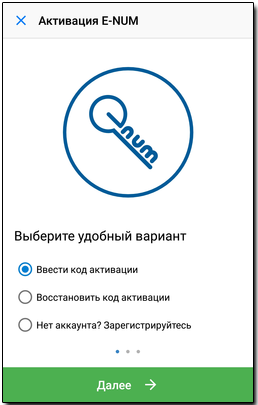
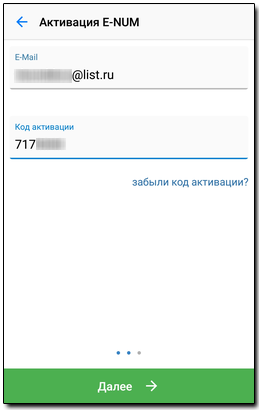

Подтверждение с помощью push-уведомлений¶
Подтверждение с помощью push-уведомлений используется при:
- Входе в WM Keeper;
- Дополнительной авторизации на сервисах WebMoney;
- Подтверждения операций в WM Keeper (перевод WM, добавление корреспондента, смена ключей и т.д.);
- подтверждения транзакций в WM Keeper (см. инструкции для WM Keeper WinPro, WM Keeper WebPro и WM Keeper Standard);
- выполнения платежа на сервисе Мерчант.
При получении числа-вопроса на смартфон придет push-уведомление о необходимости подтвердить действие. После подтверждения открывается диалог со сгенерированным числом-ответом, которое вы сможете сразу отправить на сайт, нажав соответствующую кнопку.
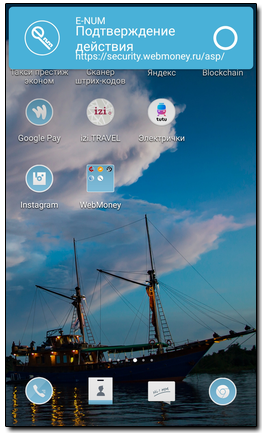
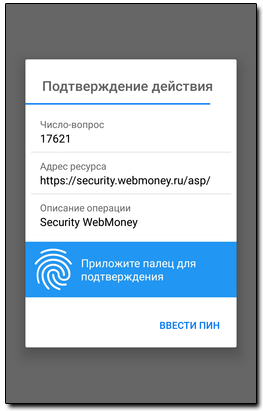
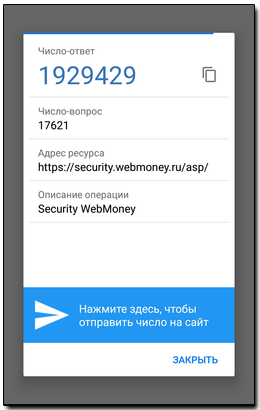
Дополнительная авторизация с помощью E-num клиента (ручной ввод).¶
Режим авторизации - "Подтвердить действие" используется для:
- Входа в WM Keeper;
- Дополнительной авторизации на сервисах WebMoney;
- Подтверждения операций в WM Keeper (перевод WM, добавление корреспондента, смена ключей и т.д.).
Для выполнения дополнительной авторизации получите число-вопрос на сайте, где вы намерены авторизоваться (см. пример), затем выберите в главном окне E-num клиента раздел "Подтвердить действие" и задайте число-вопрос. Сгенерированное программой число-ответ введите на сайте авторизации.
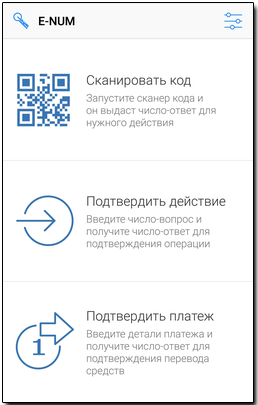
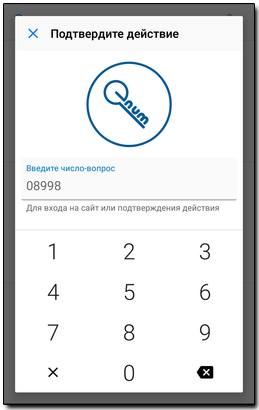
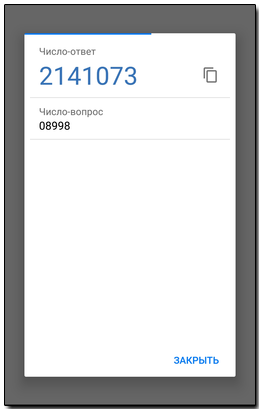
Подтверждение платежа с помощью E-num клиента (ручной ввод).¶
Режим подтверждения платежа - "Подтвердить платеж" используется для:
- подтверждения транзакций в WM Keeper (см. инструкции для WM Keeper WinPro, WM Keeper WebPro WebPro и WM Keeper Standard);
- выполнения платежа на сервисе Мерчант.
Для подтверждения платежа с помощью E-num клиента необходимо выбрать в главном окне программы раздел "Подтвердить платеж" и последовательно задать:
- номер кошелька получателя без буквенного префикса;
- сумму платежа, нажав в завершение кнопку "Ок";
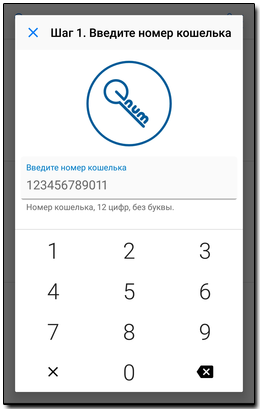
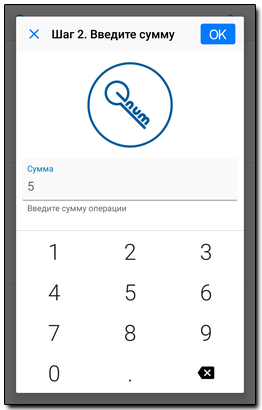
- и число-вопрос.
А затем сгенерированное программой число-ответ ввести на странице подтверждения платежа.
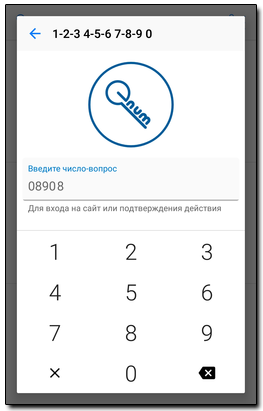
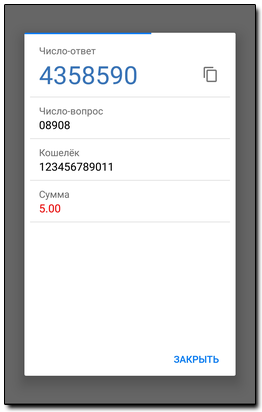
Использование сканера QR-кодов¶
Режим "QR-код" позволяет автоматически распознавать двумерный код, в котором зашифрованы параметры (число-вопрос и др.) авторизации или платежа, и генерировать число-ответ для нужного действия (см. пример). Полученное число-ответ вы можете отправить на сайт нажав кнопку "Нажмите здесь, чтобы отправить число на сайт" и оно автоматически будет подставлено в соответствующее поле.

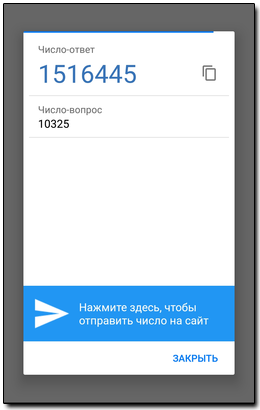
Использование "Умных часов"¶
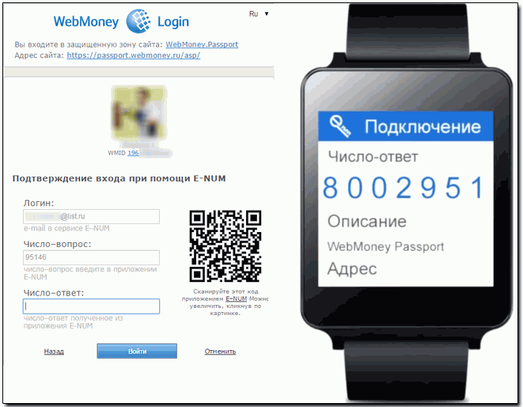
В настоящее время пользователи WM Keeper Android могут полностью отказаться от использования мобильного E-NUM приложения на своем устройстве, переключив функции подтверждения операций на WebMoney Keeper Android. Подробнее о подтверждении операций в WM Keeper Android вы можете ознакомиться в данной статье: Подтверждение операций в Keeper Android
Cм. также
Использование E-num
E-num клиент
Подтверждение операций в Keeper Android
Создание E-NUM аккаунта через E-num клиент для Android
Смена E-num клиента